1. 서론
이번 포스팅에서는 Hadoop 카테고리에 있는 Hadoop 설치에서 Hbase를 추가하는 과정을 진행하겠습니다.
2. 설치
1) Hbase 서비스 추가
먼저 설치되어 있는 클라우데라 매니저 UI에 접속하여 아래와 같이 서비스 추가를 클릭합니다.

클릭하게 되면 아래와 같이 추가할 수 있는 서비스 목록 화면으로 넘어가게 됩니다.
Hbase를 선택해 주세요.

2) 서버 선택
Hbase를 선택하고 완료 버튼을 누르게 되면 마스터, 리전, 쓰리프트, Rest 용도의 서비스를 어느 서버에 추가할 지 선택하는 화면이 나옵니다.

저의 경우, 포스팅을 위해 사전에 미리 설치하여 위와 같이 빨간색으로 뜨고 있습니다.
저는 총 1~4번 서버 중에 Master는 1번 리전서버는 2~4번 서버를 선택하였습니다.
Rest 서버와 쓰리프트 서버는 별도로 등록하진 않았습니다.
3) Hbase 설치 완료
이제 계속 버튼을 눌러 설치를 진행하게되면 Hbase가 설치가 됩니다.
이런 편리함 때문에, 클라우데라와 같은 매니저 역할의 상용 서비스를 사용하는것이 편합니다.
4) 기타 설정
설치는 완료 되었지만 Hbase에는 느낌표와 빨간 경고표시가 많이 보이게 될 것입니다.
이 부분은 Hadoop 설치 부분에서도 언급했었던, heap 사이즈를 root로 잡고 있기 때문입니다.
root의 디스크 공간이 충분하다면 안보이실 수 있습니다.
heap의 경우에는 아래와 같이 경로를 변경해 줍니다.
저의 경우에는 /home1/irteam/tmp로 변경하였습니다.
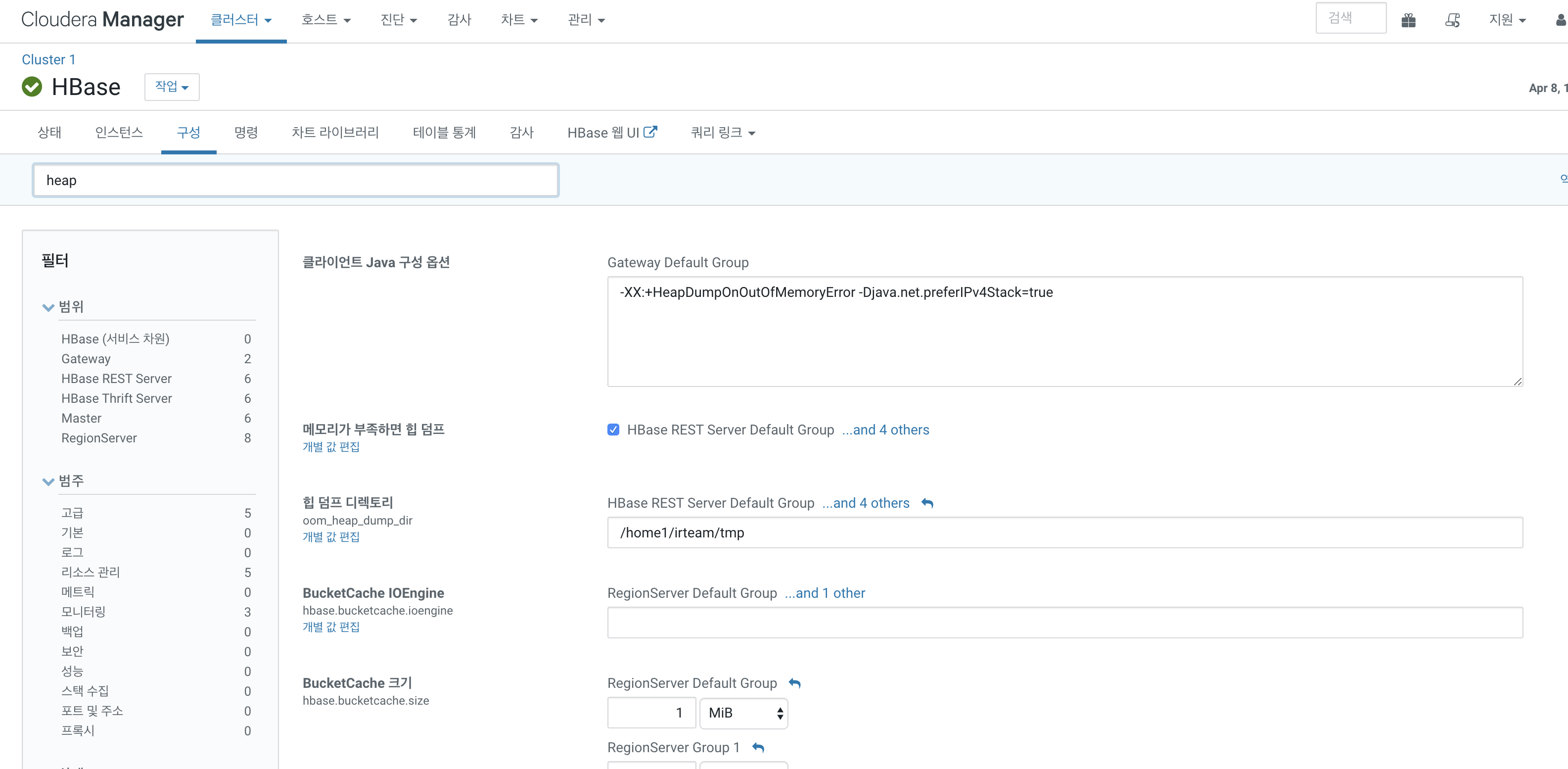
추가로 hbase관련 log를 적재하는 디렉터리도 root가 부족하다면 변경해야 합니다.
이것은 직접 서버에 들어가 아래와 같이 수정해주시면 됩니다.
sudo mkdir -p /home1/irteam/var/log/hbase
sudo mv /var/log/hbase/* /home1/irteam/var/log/hbase
sudo rm -rf /var/log/hbase
sudo ln -s /home1/irteam/var/log/hbase /var/log/hbase
sudo chmod -R 777 /home1/irteam
저의 경우에는 기본 경로인 /var/log/hbase에는 디스크가 충분하지 않아,
충분한 /home1/irteam/var/log/hbase 로 데이터를 옮긴 후 심볼릭 링크를 걸었습니다.
5) 재시작
이젠 heap 경로의 설정이 변경된것을 반영하기 위해 Hbase를 아래와 같이 재시작해줍니다.
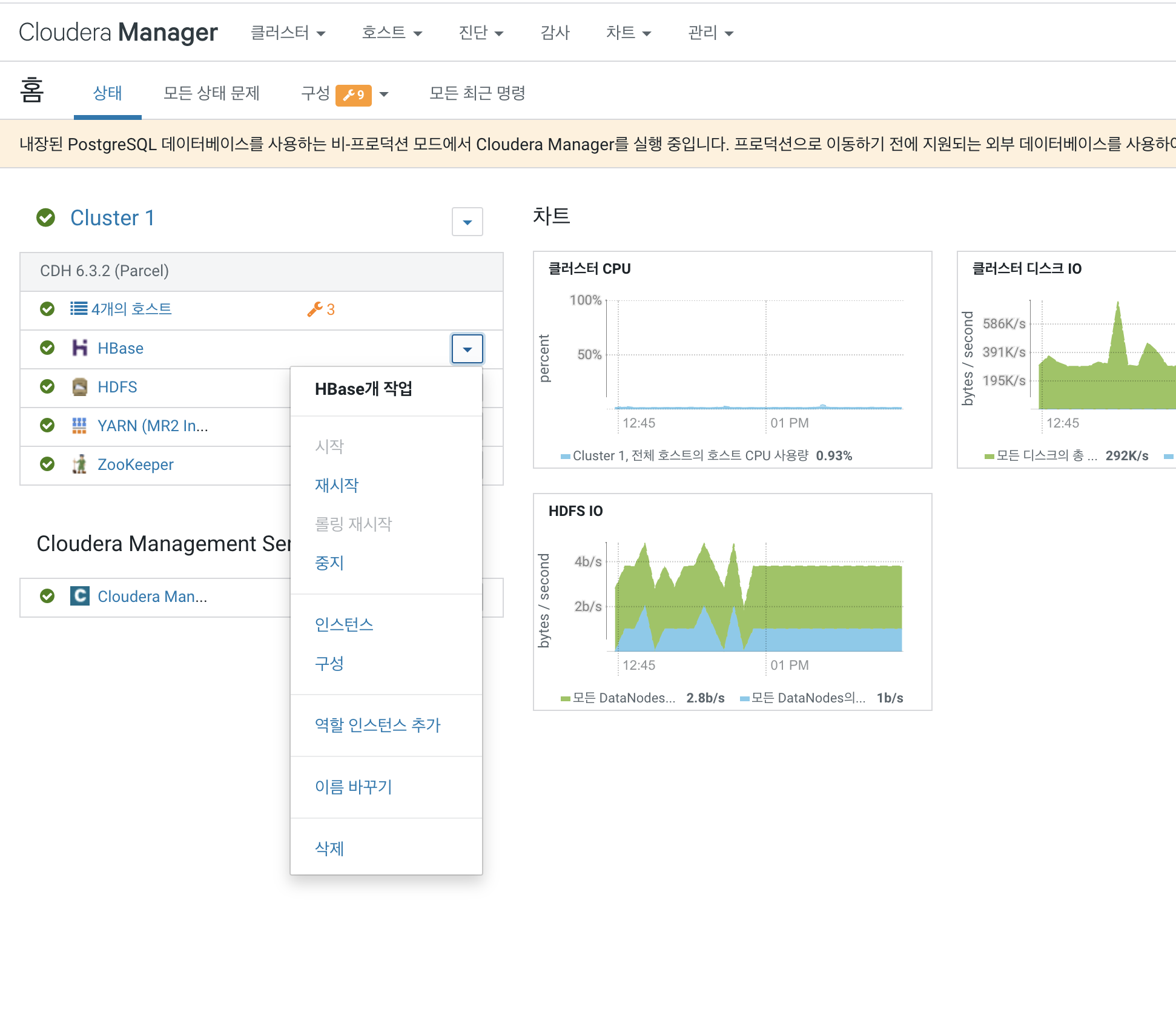
3. 설치 확인
설치가 제대로 되었는지 확인하기 위해 서버에 접속하여 hbase 쉘에 접속 테스트를 진행해 봅니다.
아래와 같이 hbase shell 명령어를 통해 접속이 가능합니다.
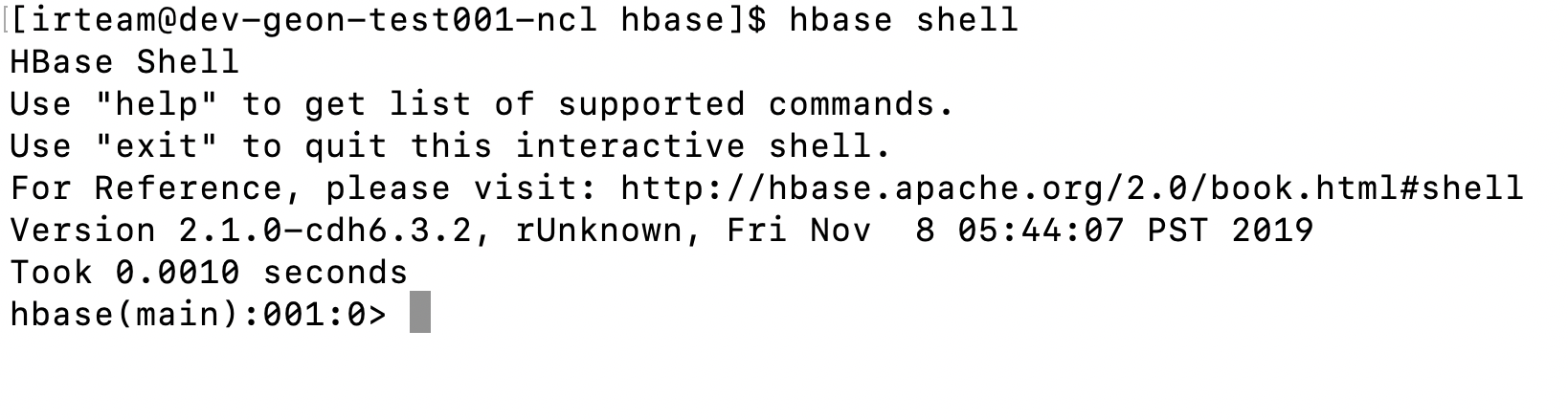
간단히 클러스터의 상태를 확인하는 status 명령어를 수행하여 정상적으로 돌고 있는지 확인합니다.

위에서 설명한것과 같이 1개의 마스터와 3개의 리전서버가 active 한것을 볼 수 있습니다.
4. 마무리
이번 포스팅에서는 Hbase 설치를 진행해봤습니다.
다음 포스팅에서는 챕터 3장인 클라이언트 API:기본 기능에 대해 진행하도록 하겠습니다.
'BigData > Hbase' 카테고리의 다른 글
| (5) 클라이언트 API : 관리 기능 (0) | 2020.06.02 |
|---|---|
| (4) 클라이언트 API : 고급 기능 (0) | 2020.04.19 |
| (3) 클라이언트 API : 기본 기능 (0) | 2020.04.09 |
| (1) 소개 (0) | 2020.04.07 |